Previous Chapter: Desktop Linux: Unveiled Chapter 5: Gnome Extensions, and Basic File Management
Note: Although it has been a while between posts and I had planned on another subject for what would have been this post, given the time lapse I decided to take advantage of a new version of Fedora that had been released to show how to easily upgrade the OS version, in this case, from version 39 to version 40. Note that many different versions of linux (Ubuntu, Mint, Debian, etc.) have similar functions and upgrade paths; since I began using the automatic upgrade tool in Fedora in about 2018, I have had good experiences.
Firstly, the “Activities” screen happened to open when I logged into the system, and I chose the software icon in the dock on the bottom (the white “shopping bag” with the red, black, and blue symbols):
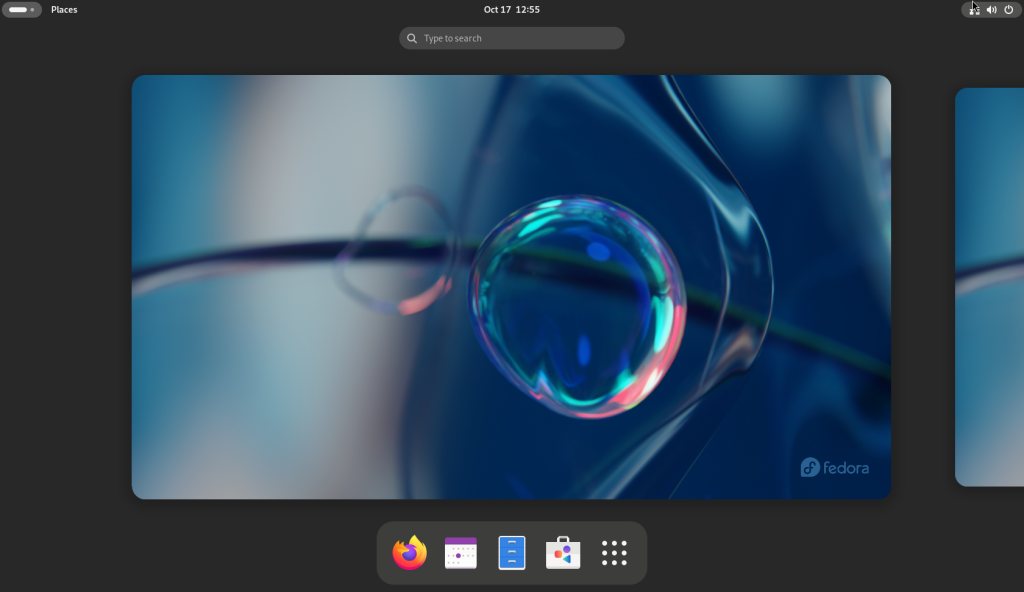
Which brought up the following screen, telling me that there were general updates, and that a new version of Fedora was available:
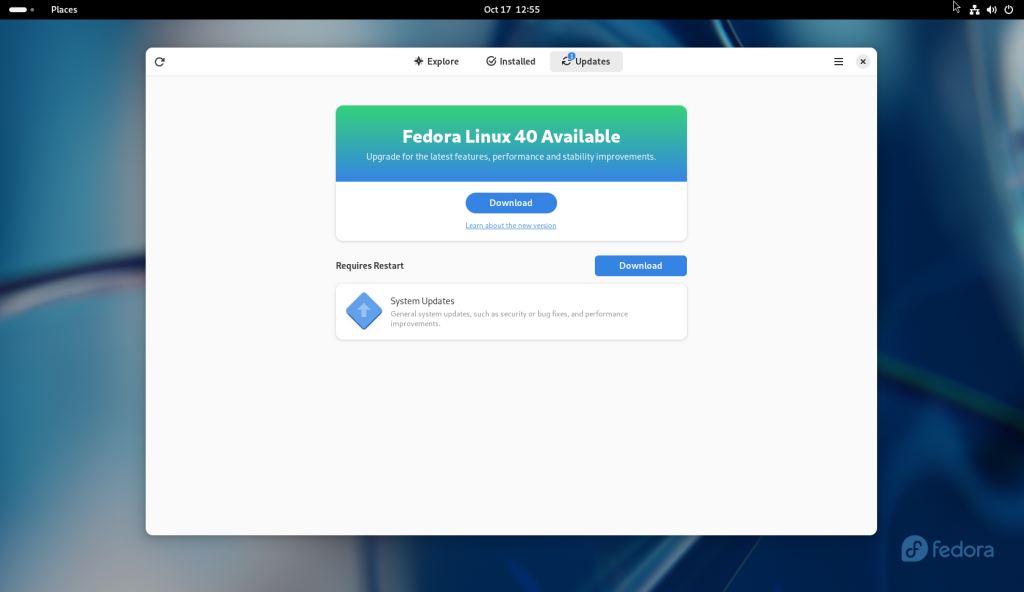
The system updates were first chosen and downloaded:
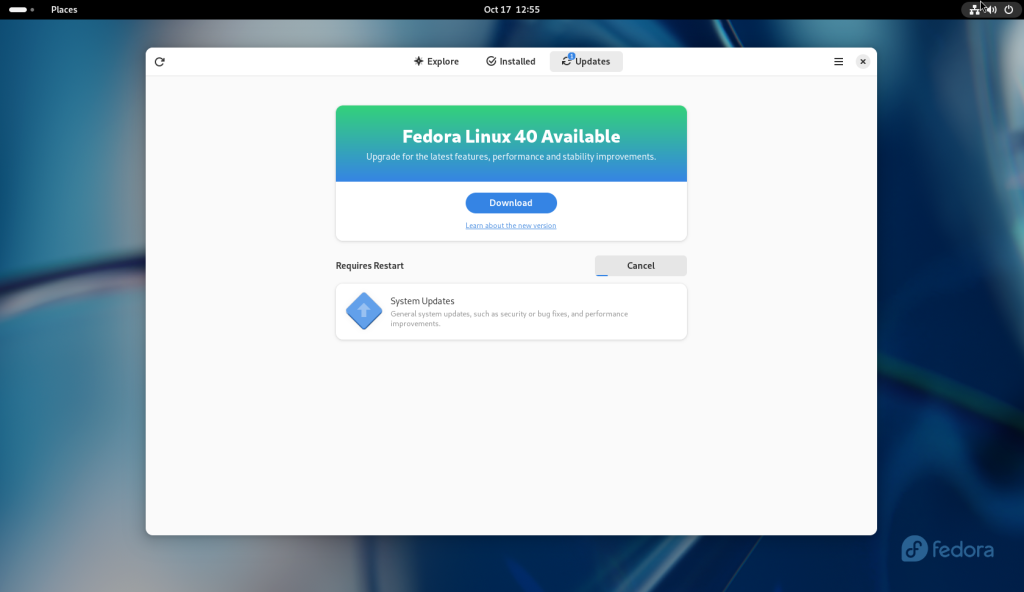
Once the updates were downloaded, the system was ready to be rebooted for installation:
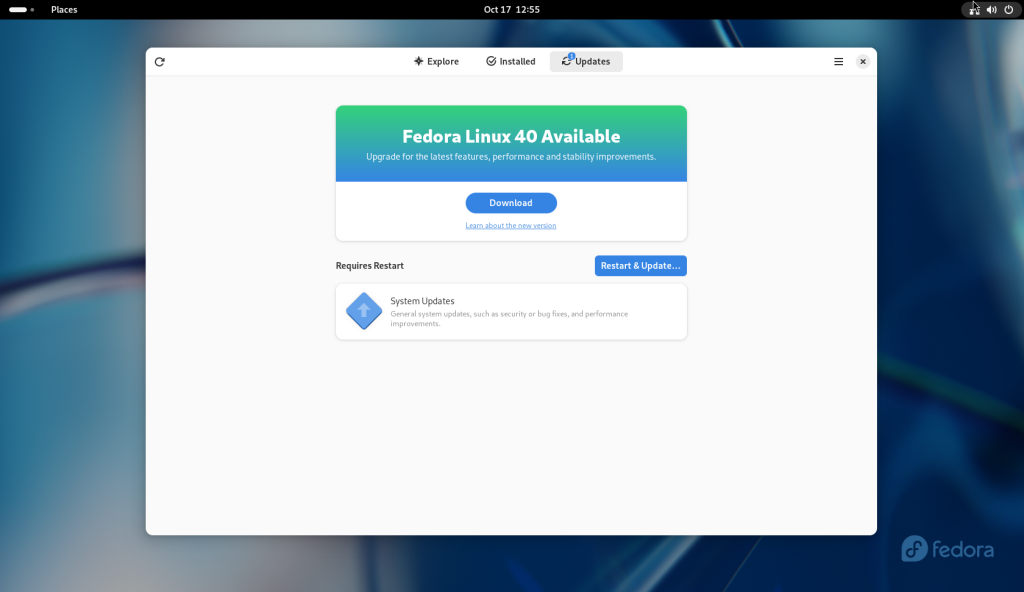
The “Restart & Install” button was chosen to confirm the reboot:
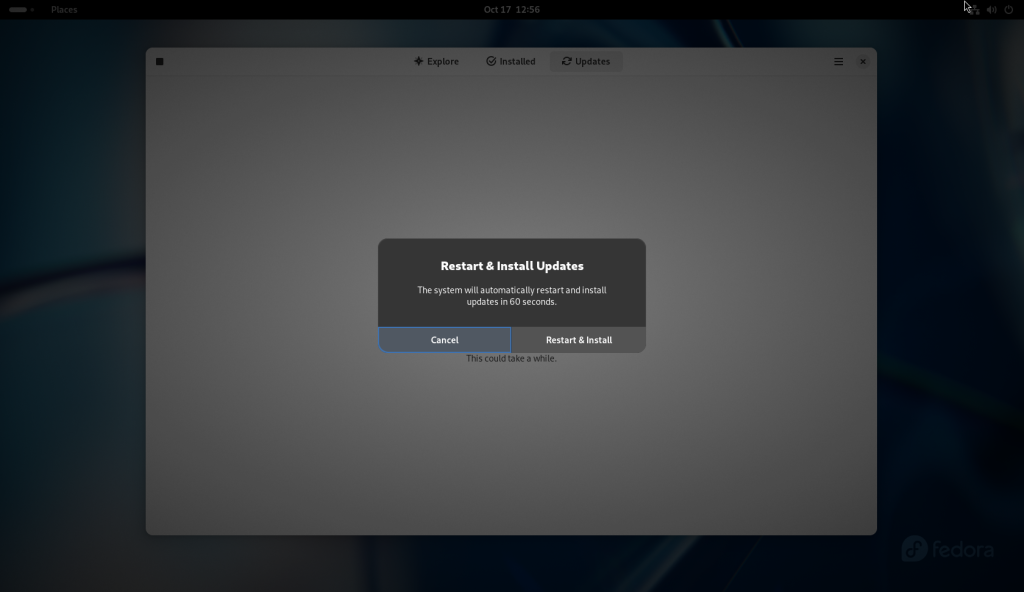
The system rebooted:
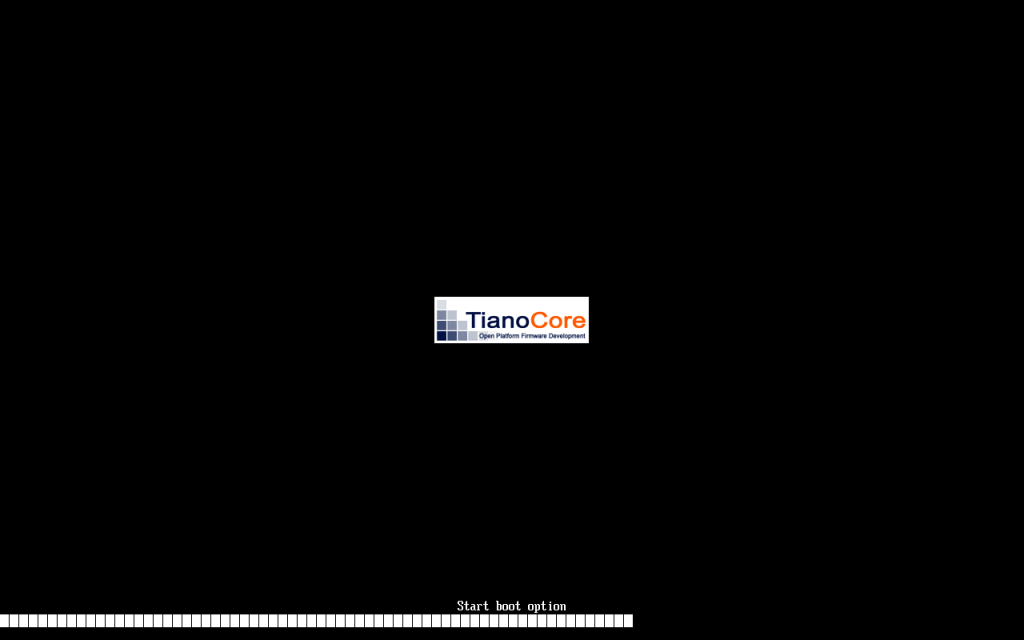
… and updates were installed:
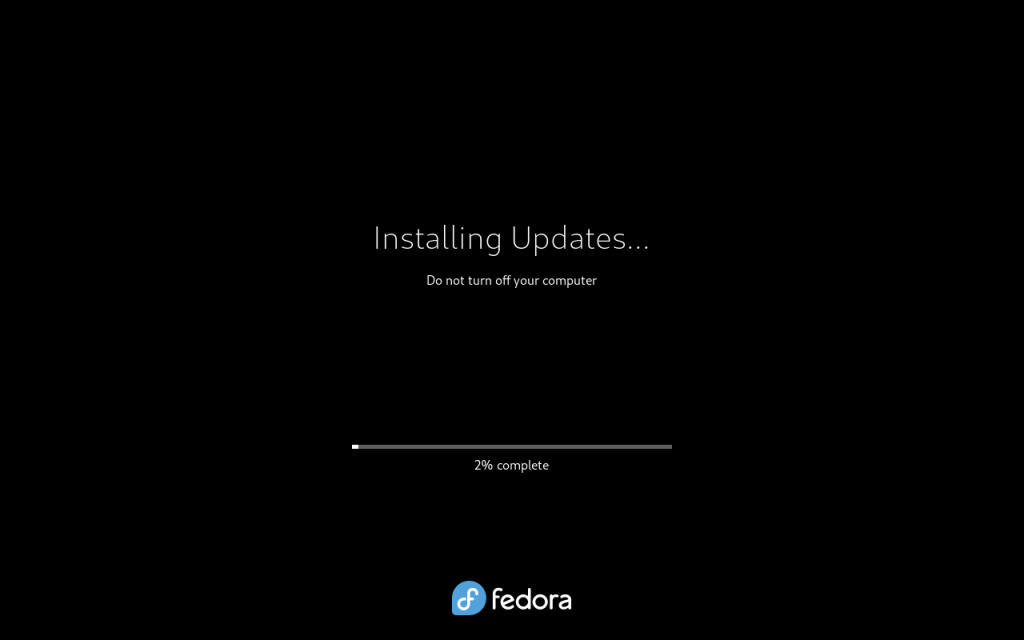
Once the updates were installed, the system rebooted:
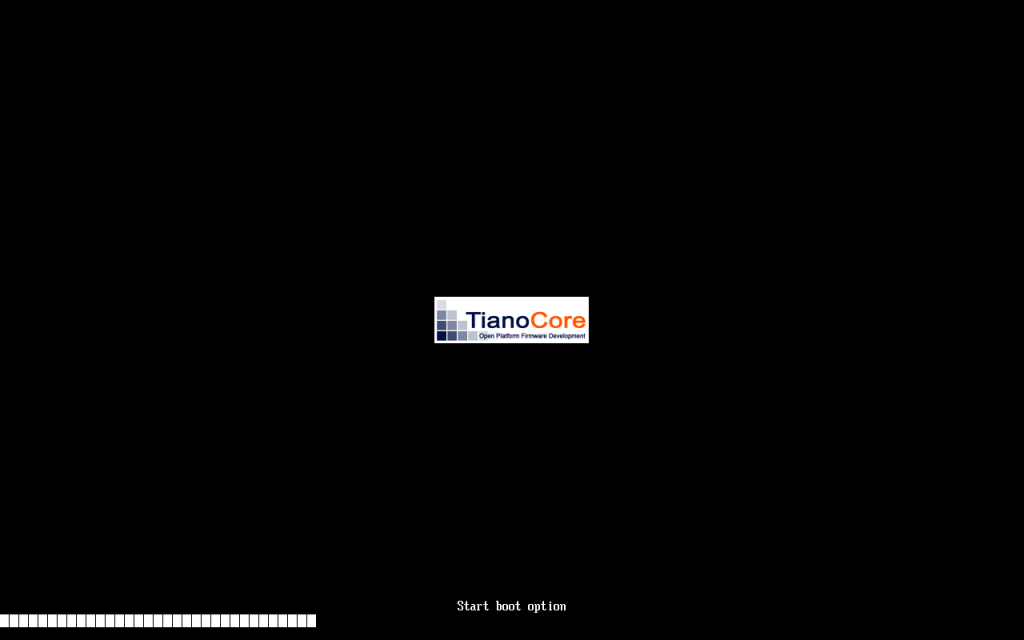
… leading to the login screen:
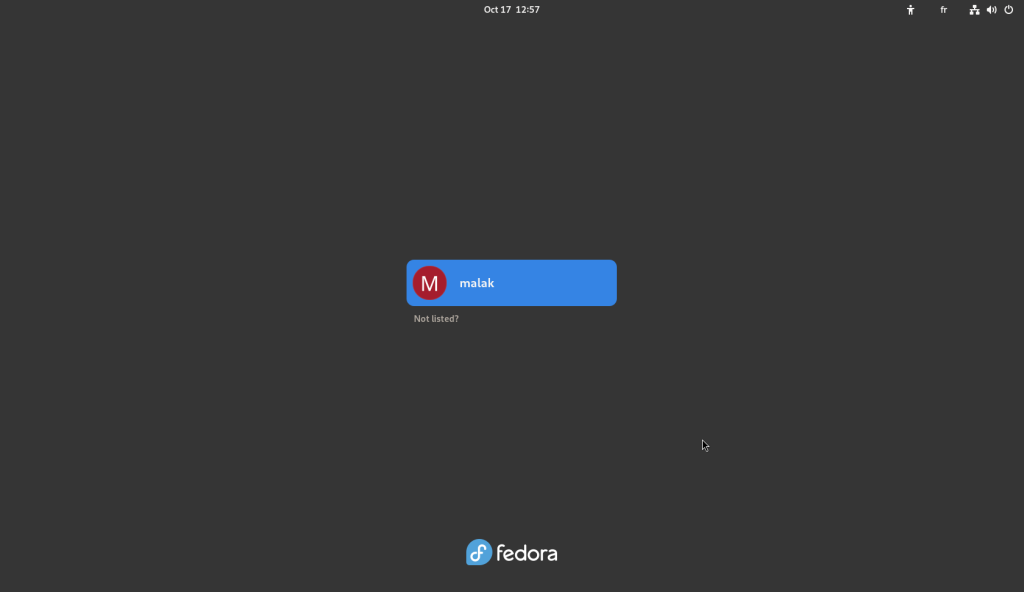
… where I entered my password:
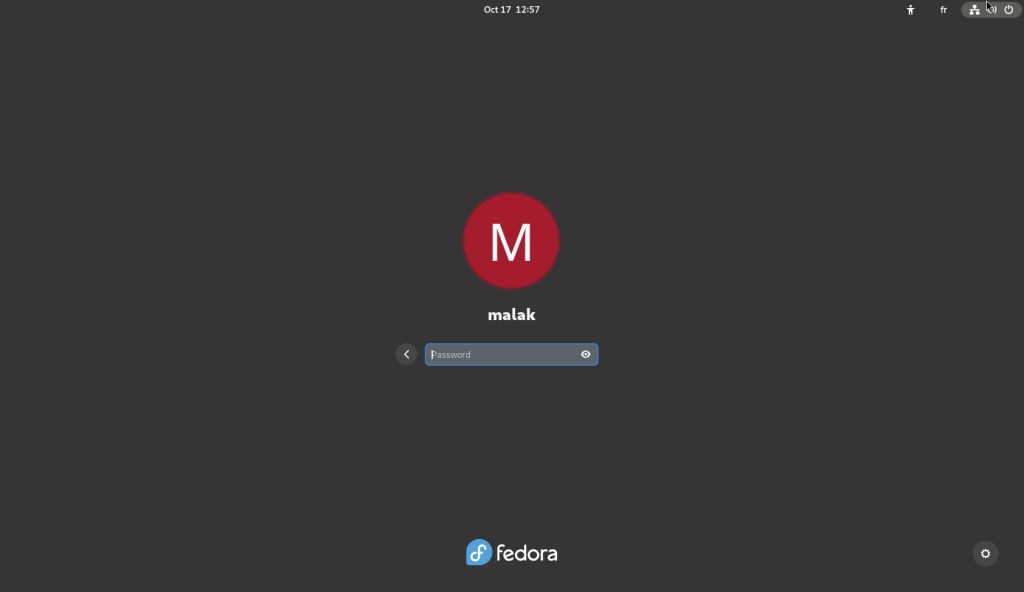
Once logged in, I clicked on the software icon again in the dock, and chose to download the upgrades for Fedora 40:
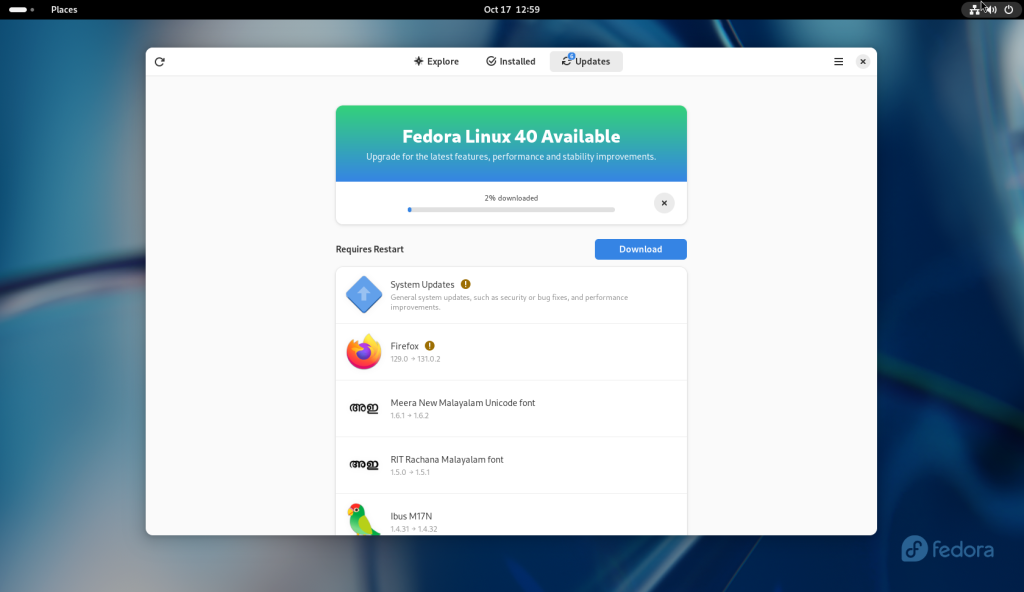
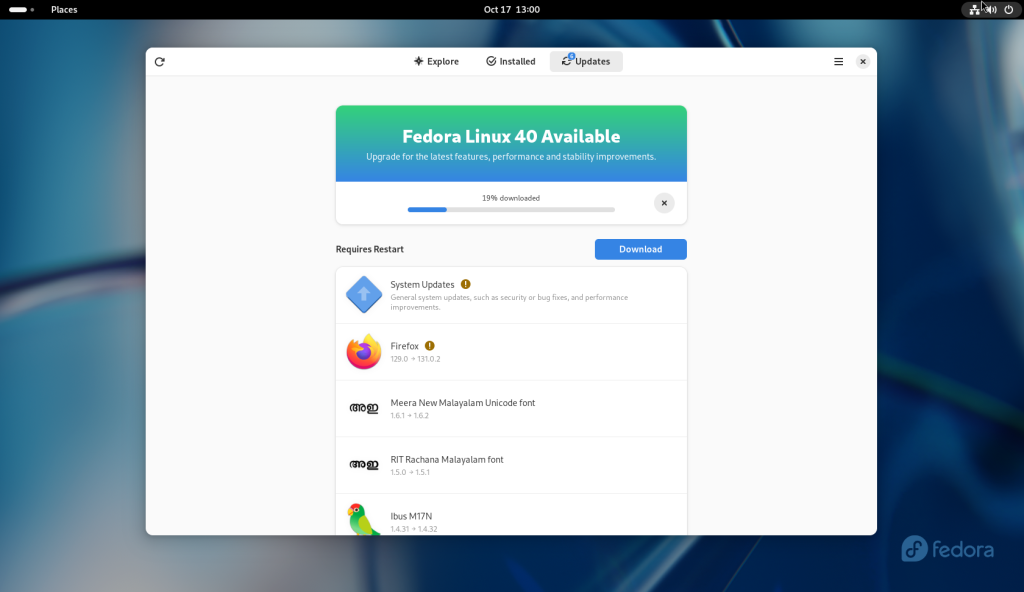
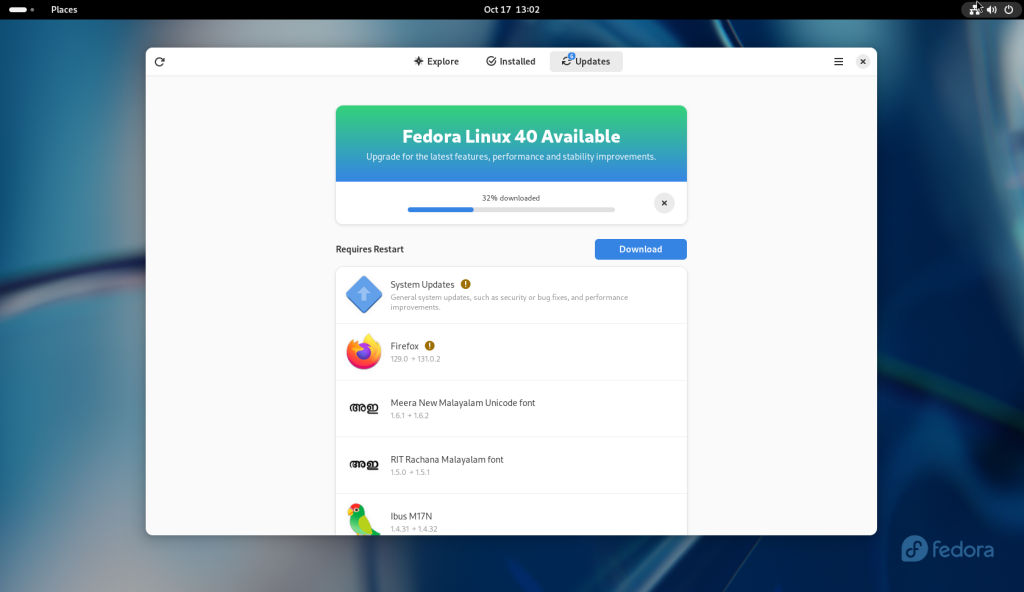
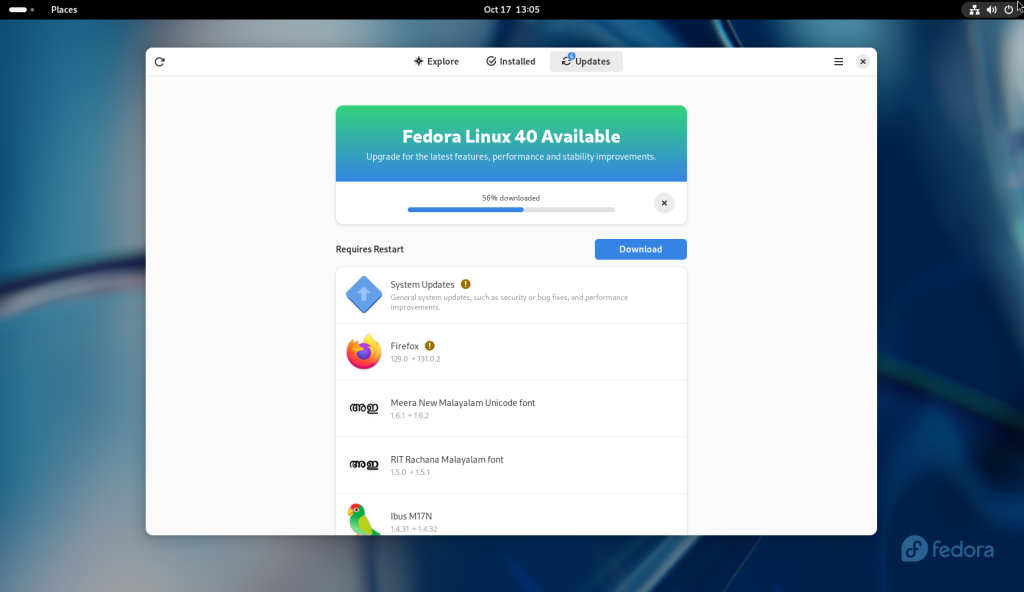
Once the upgrade packages were downloaded, the “Restart & Upgrade” button was pressed:
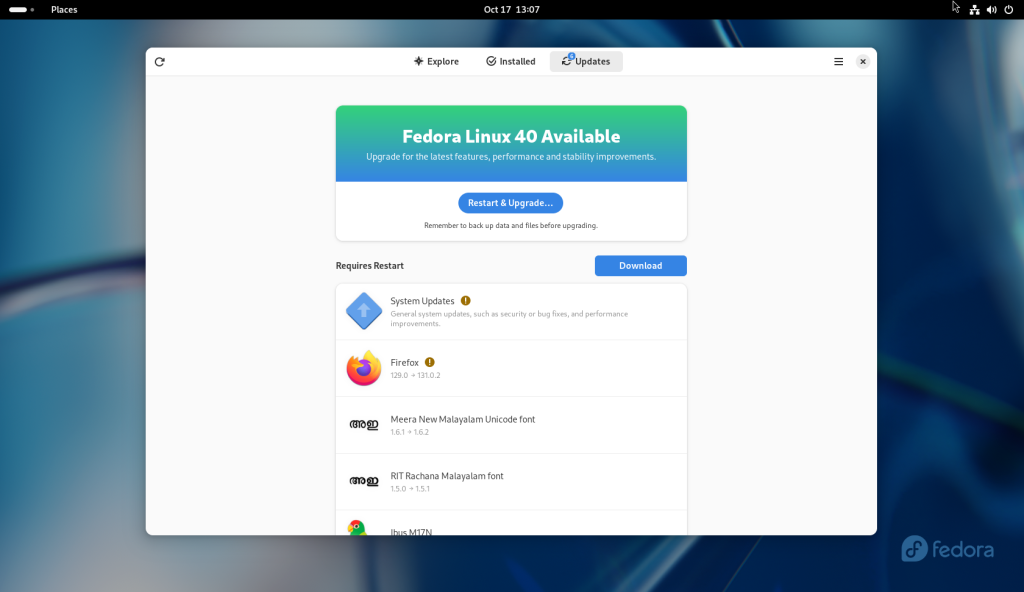
… which required authentication, so my password was entered:
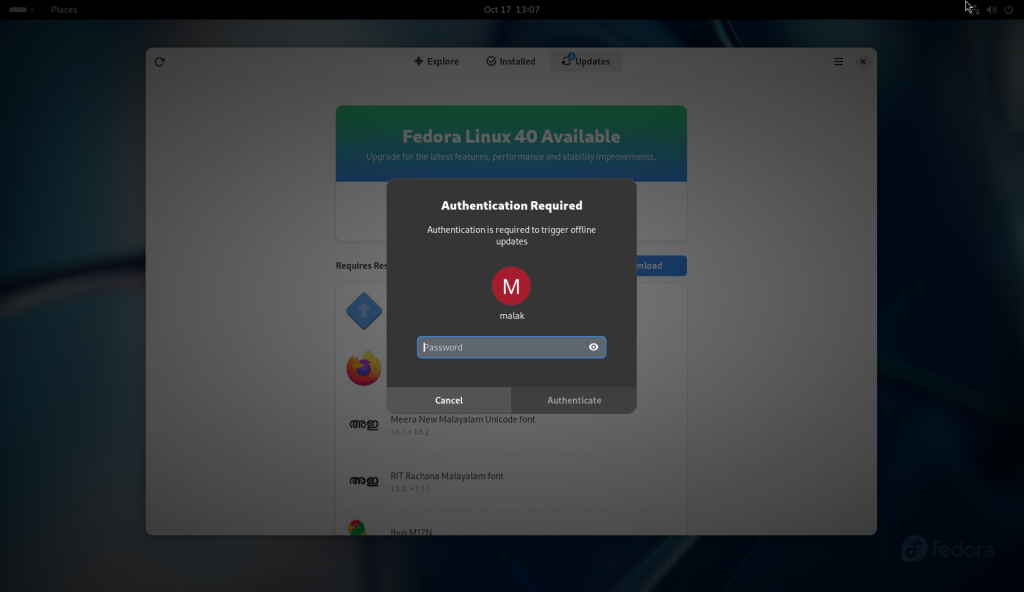
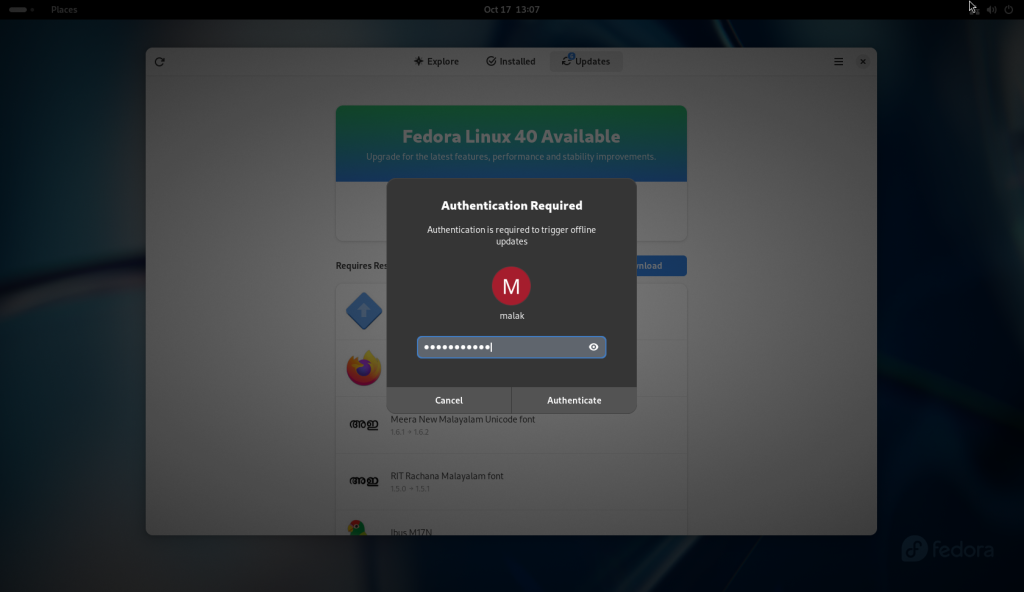
The system asked again if I wanted to restart and Install the upgrade:
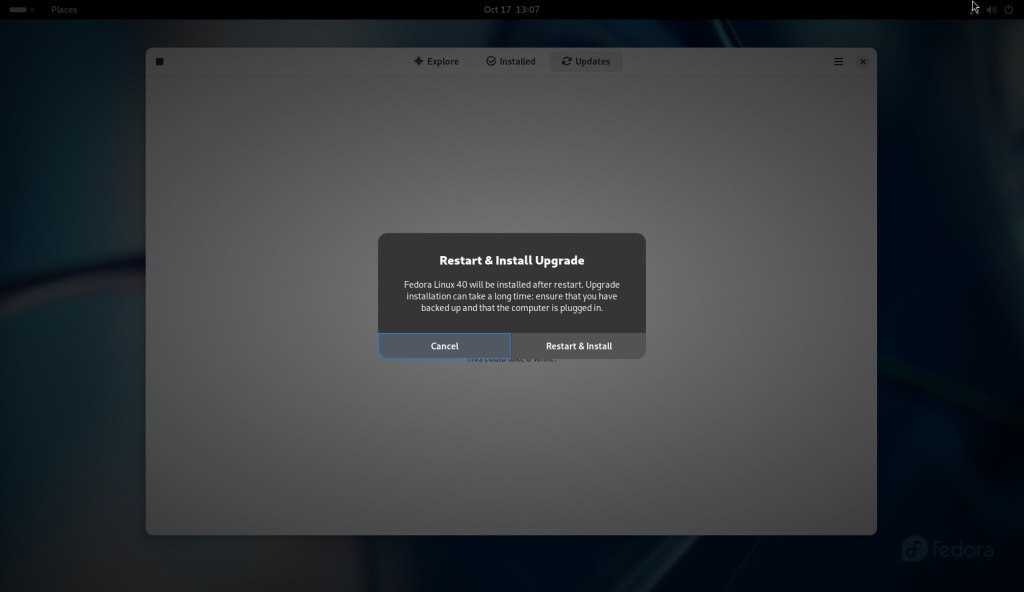
The “Restart & Install Upgrade” button was pressed:
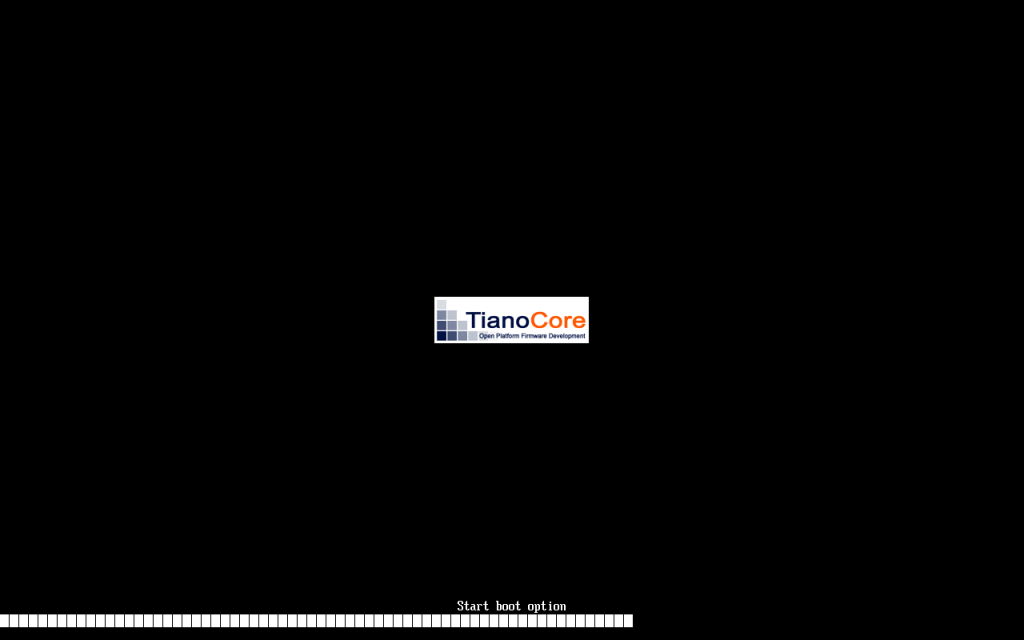
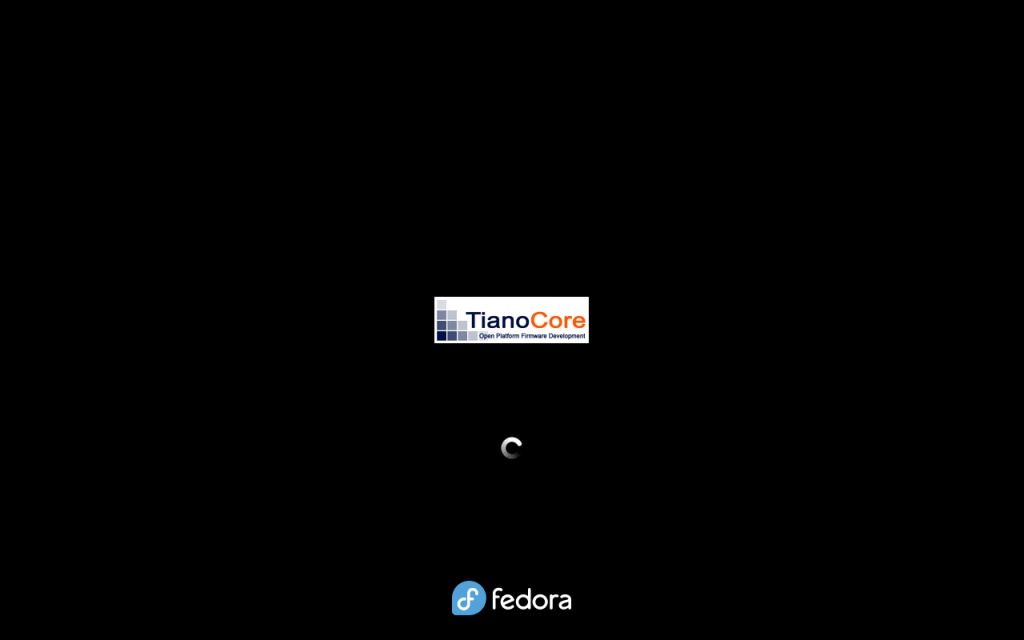
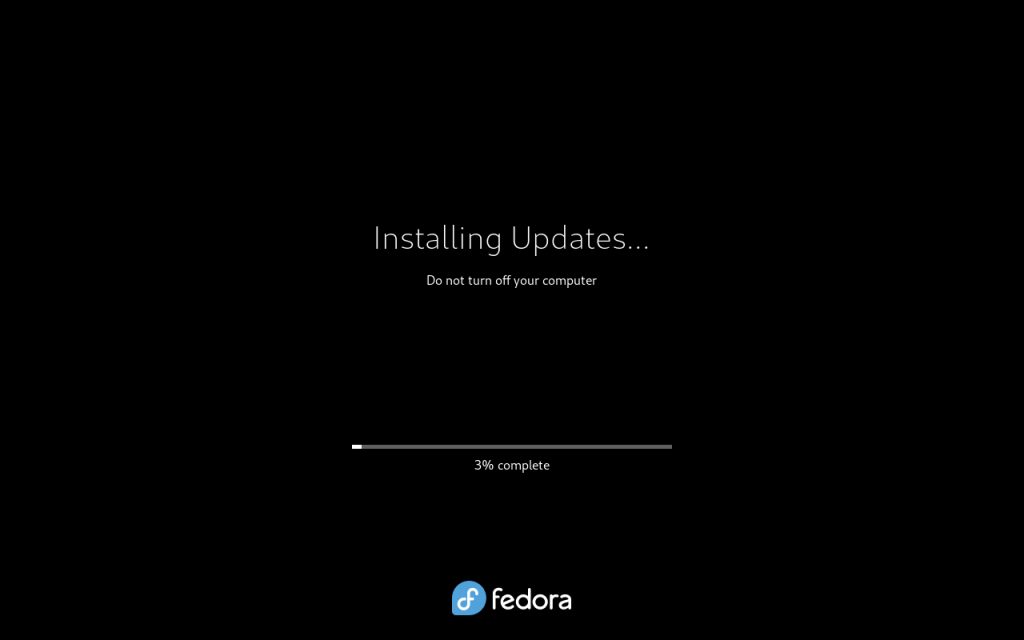
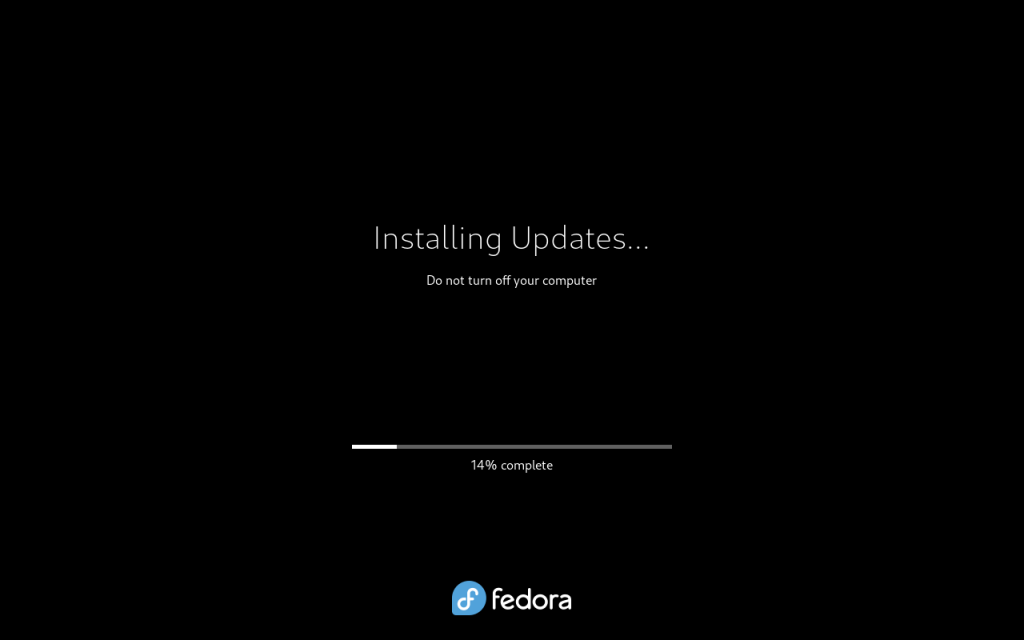
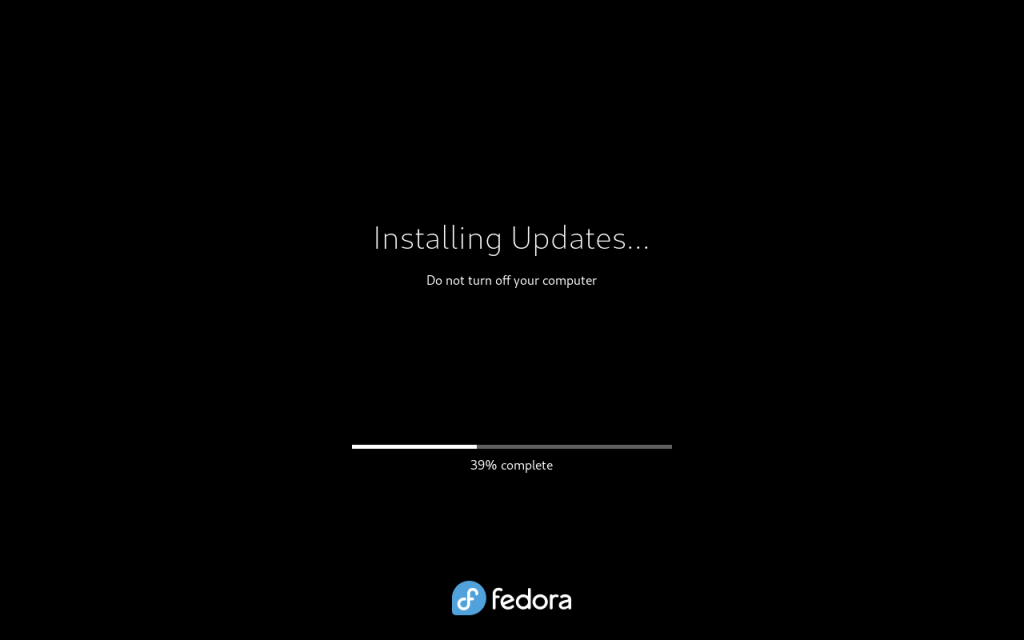
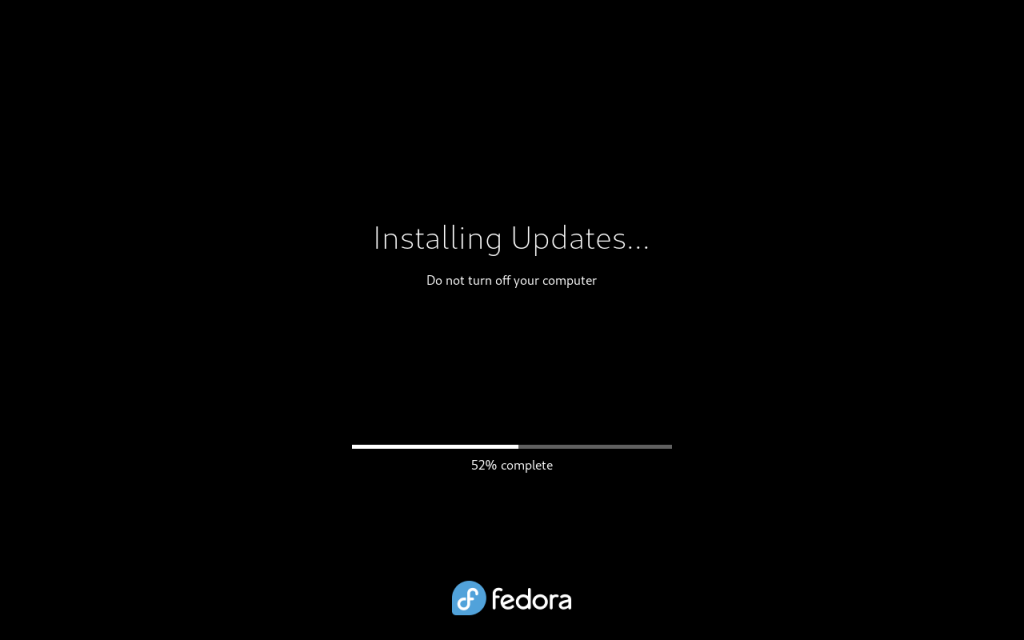
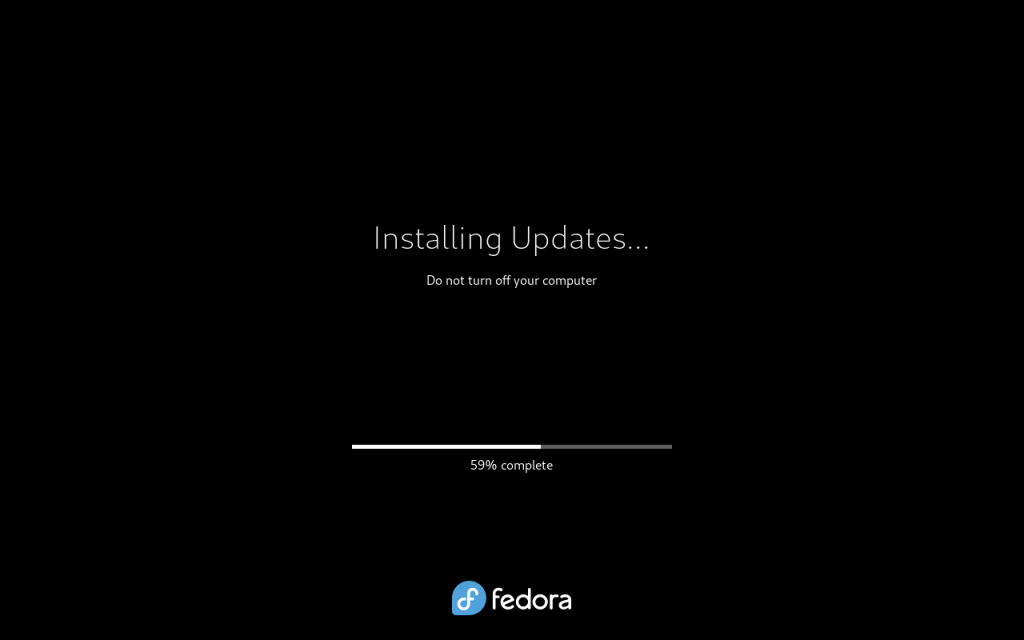
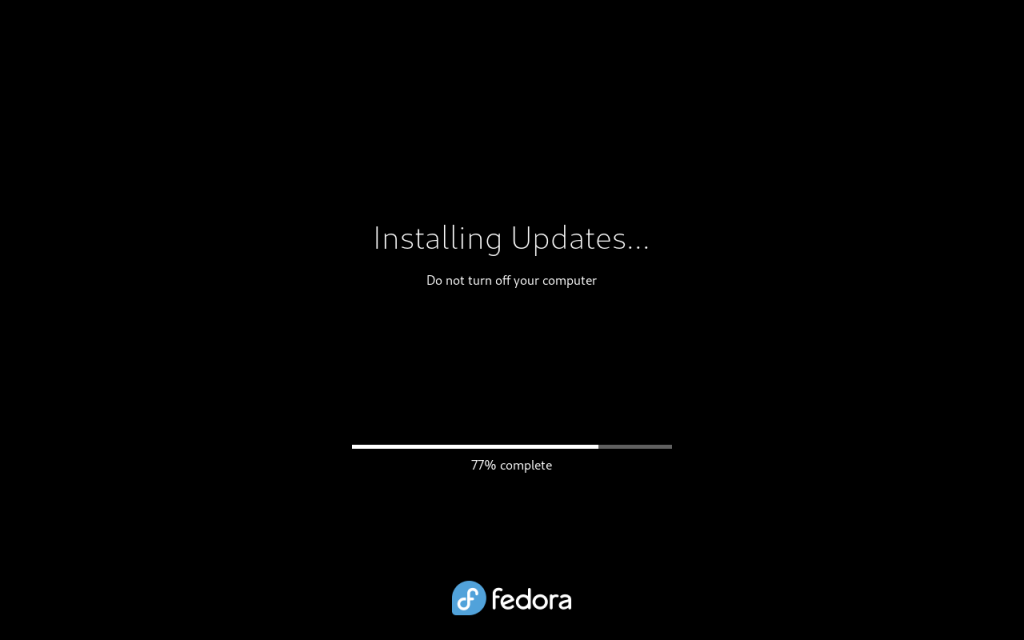
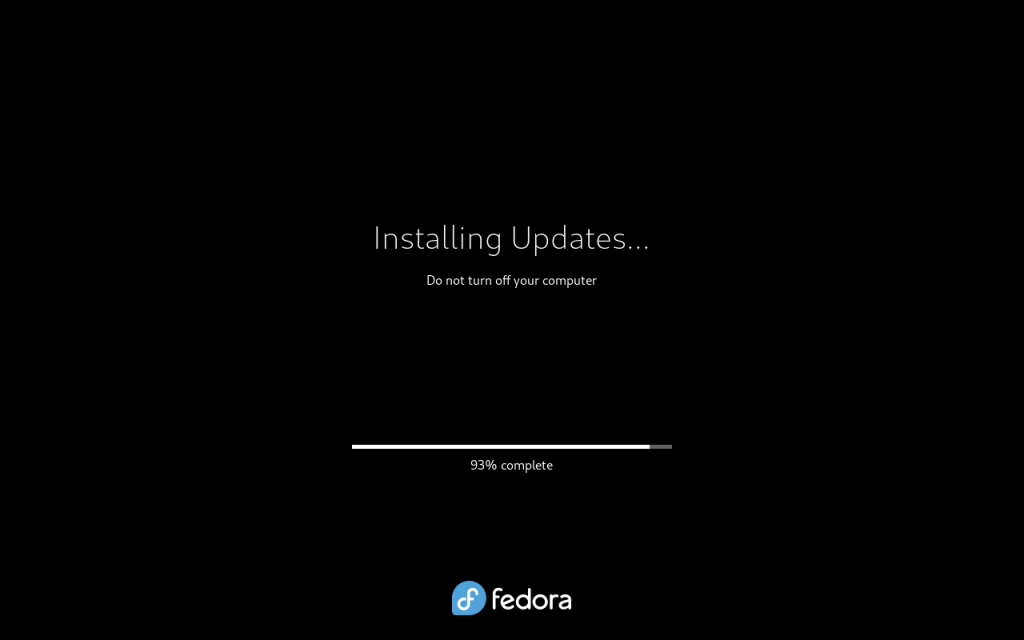
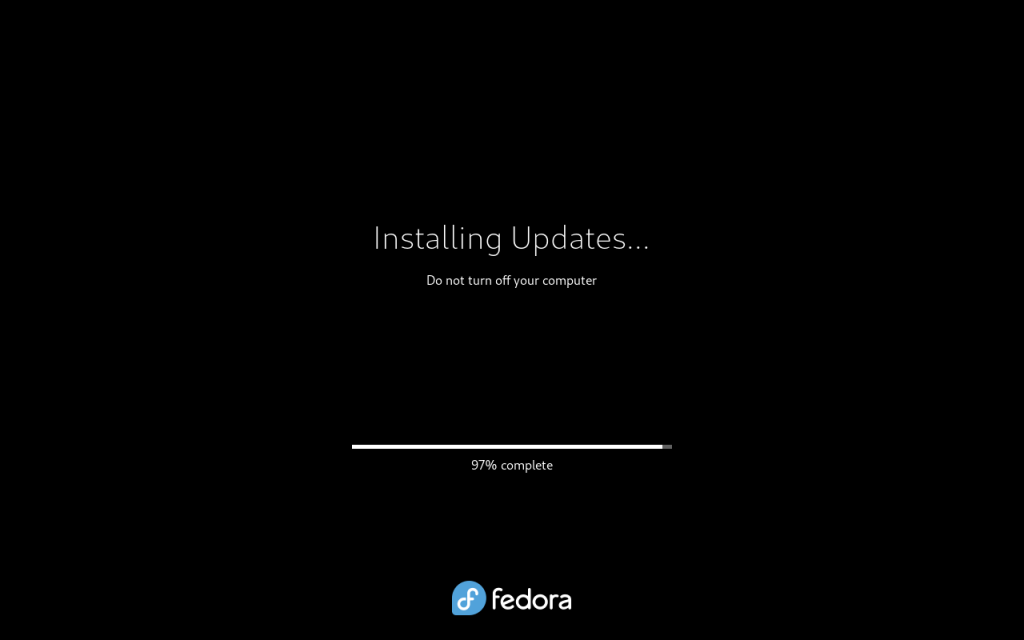
Once the upgrade was complete, the computer rebooted:
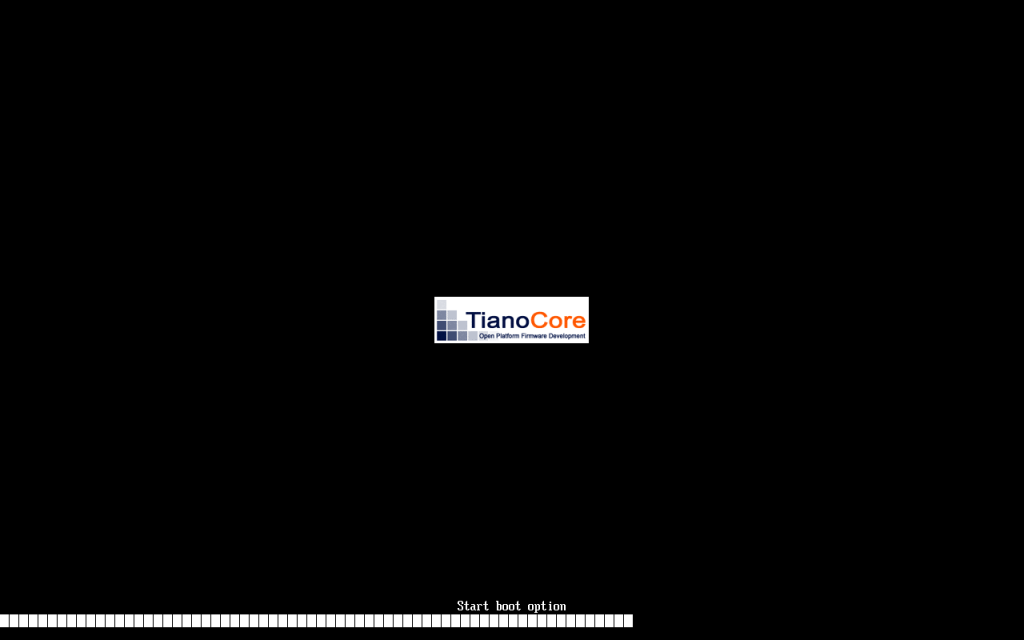
The login screen came up again:
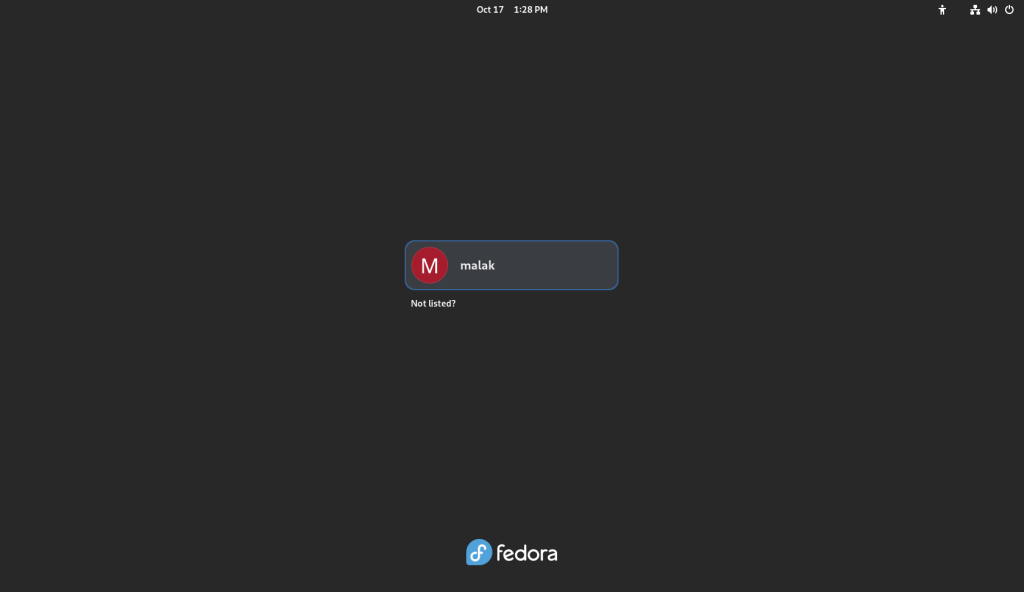
And again I provided my password:
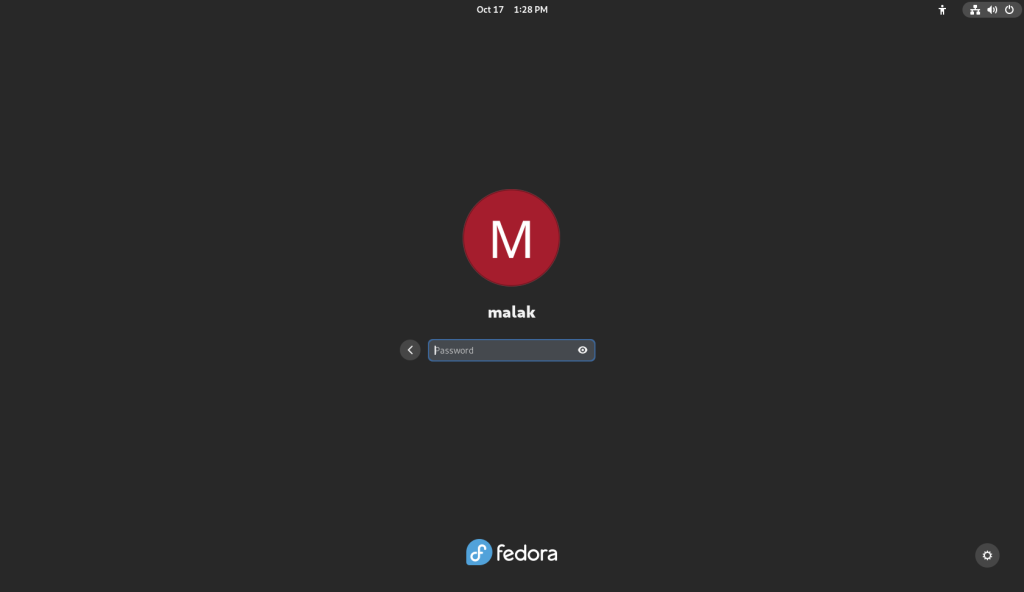
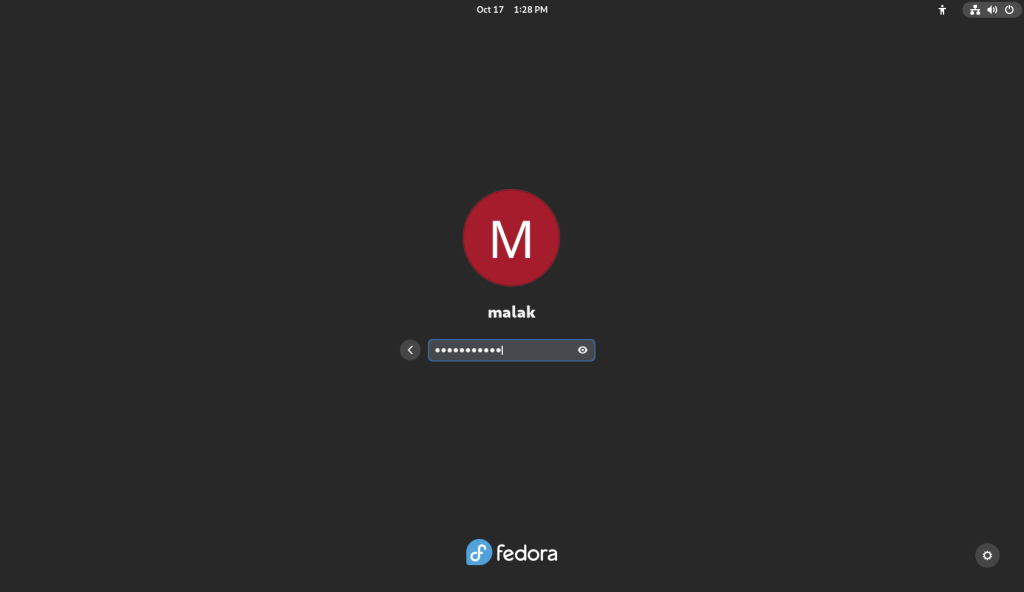
Once logged in, new artwork for the new version came up, as well as a notification that the system had been upgraded to the new version (in this case, Fedora v.40):
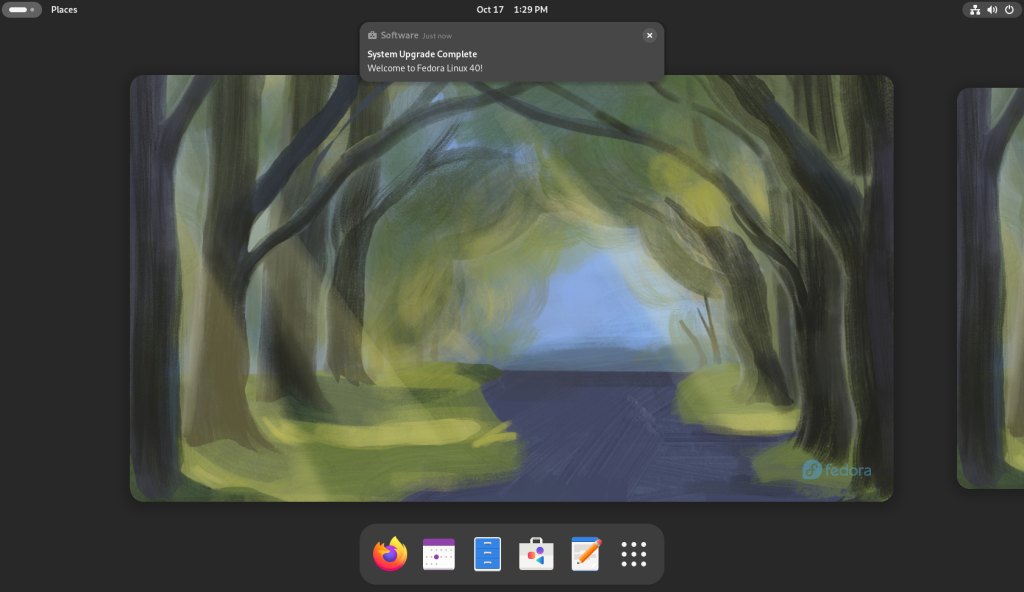
Just to finish off some checks, the menu at the power button was opened, in order to open the settings screen, accessible from the little gear second from the left on top:
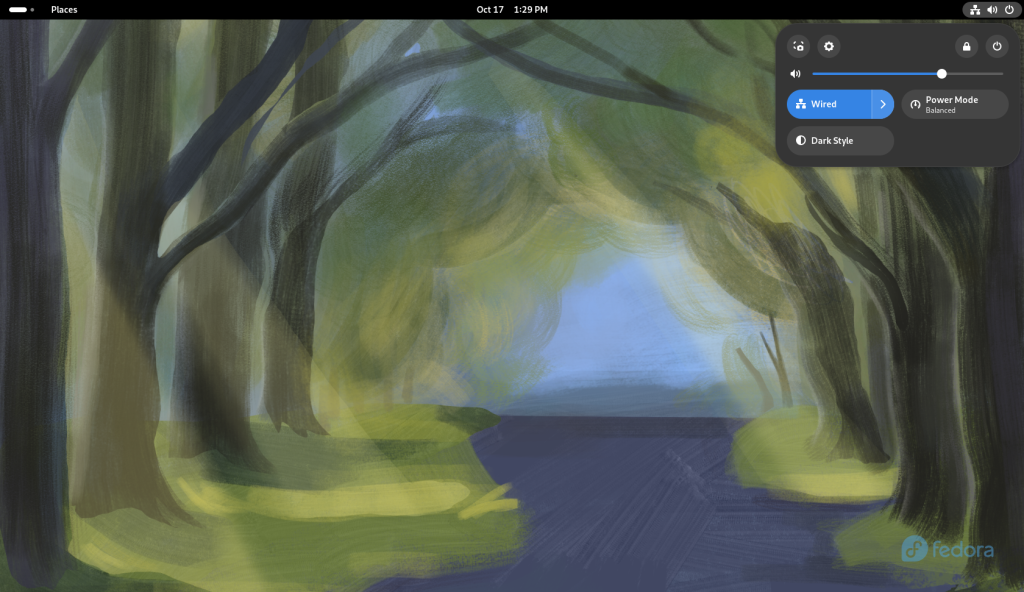
The settings were opened:
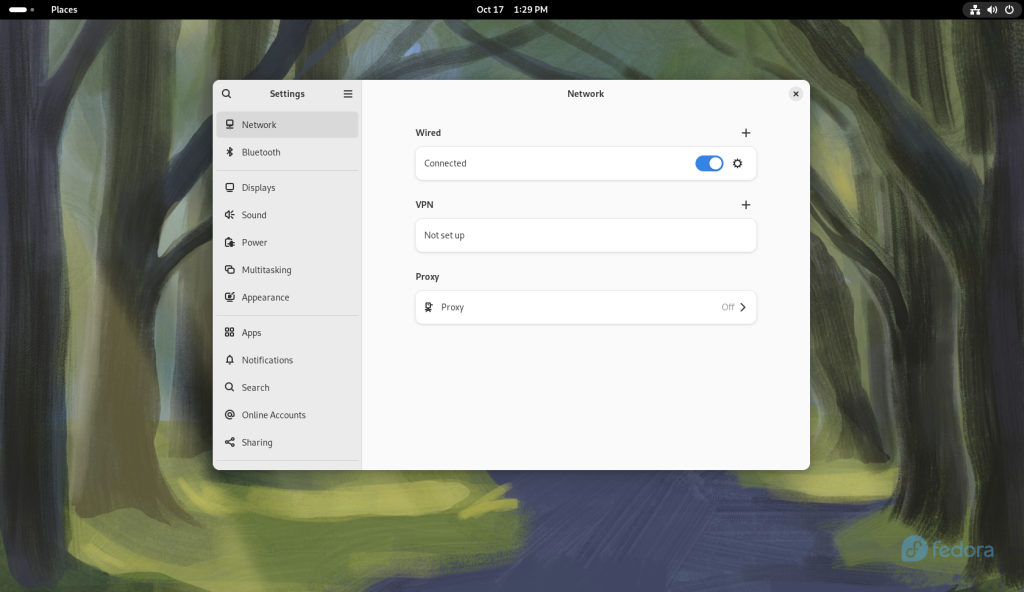
I noticed that the name of my computer was curiously changed back to “Fedora” in the upgrade:
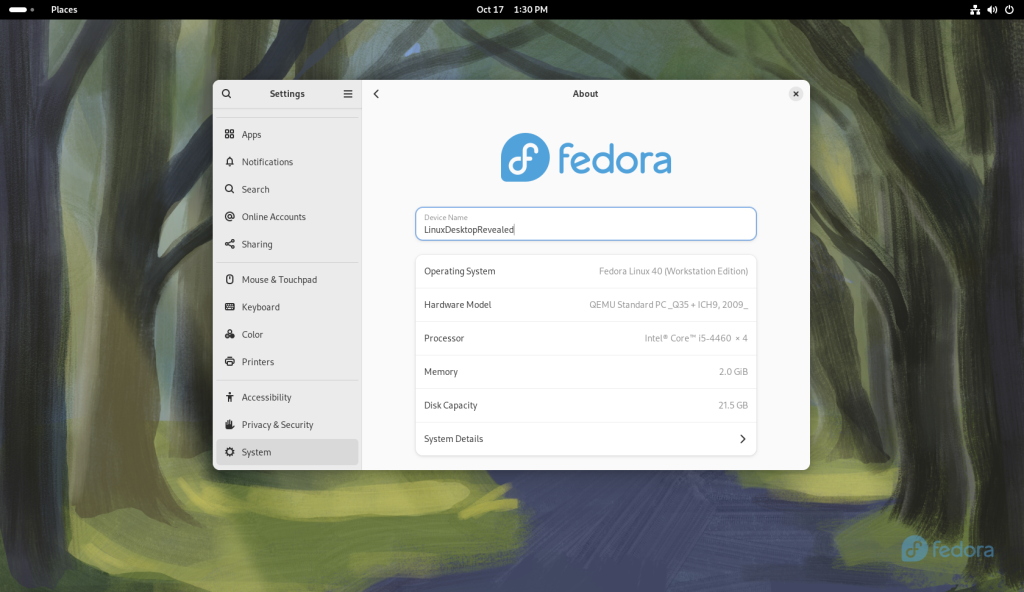
Then I chose the “System Details”, showing that the system had indeed been updated to version 40:
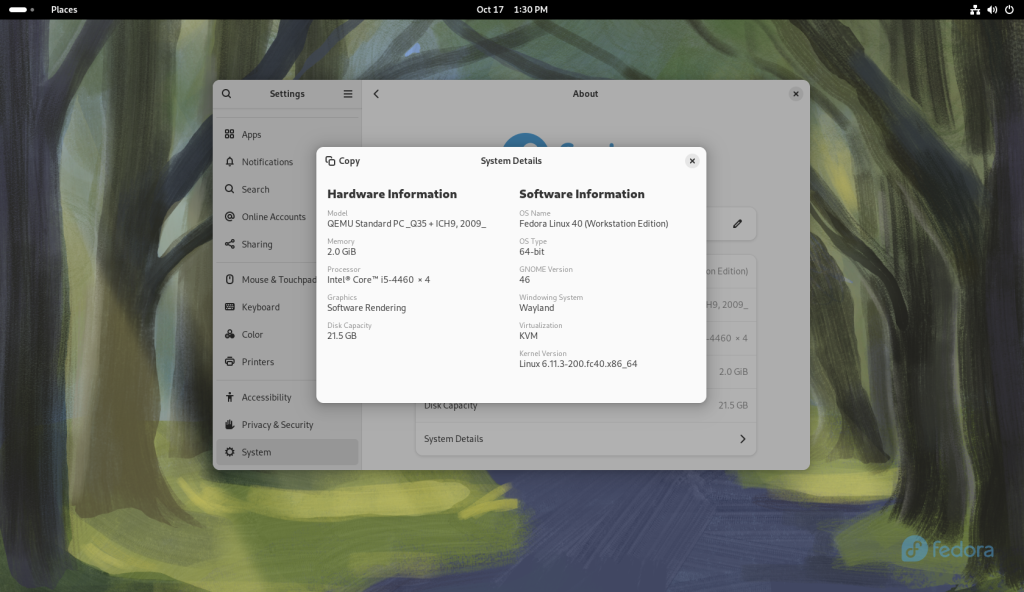
Next chapter: Using common pieces of desktop software
